Inserting dates in PDFs is essential for maintaining professionalism and organization in documents. Various tools and methods, such as Adobe Acrobat and online editors, simplify this process.
1.1 Importance of Dates in PDF Documents
Dates in PDF documents are crucial for credibility, clarity, and organization. They provide a timeline for events, deadlines, or document versions, ensuring accuracy and professionalism. Including dates helps track document history and maintains compliance with legal or regulatory requirements. For professional and legal purposes, dates validate the authenticity of content, making them indispensable in formal communications. Properly formatted dates also enhance readability and streamline document management, ensuring that information is easily accessible and verifiable. This makes dates an essential element in both personal and professional PDF creation.
1.2 Brief Overview of Tools and Methods
Various tools and methods are available for inserting dates in PDFs. Adobe Acrobat offers advanced features for creating interactive date fields, while PDFelement provides user-friendly editing options. Online tools like pdfFiller and Smallpdf allow quick date insertion without downloading software. Additionally, text fields with date formatting can be manually added, and some tools support auto-fill features for today’s date. These methods cater to different needs, ensuring flexibility and efficiency in managing PDF documents.

Methods to Insert Dates in PDFs
Dates can be inserted using professional software like Adobe Acrobat or PDFelement, online tools like PDF Pro, or built-in form creators. Step-by-step guides and tutorials are widely available.
2.1 Using Adobe Acrobat for Date Insertion
Adobe Acrobat offers robust tools for inserting dates into PDFs. Users can add date fields using the Prepare Form tool, allowing for interactive date selection. The Properties dialog enables customization of date formats, such as MM/DD/YYYY. Additionally, static dates can be inserted as text. Acrobat’s intuitive interface ensures precise placement and formatting, making it a reliable choice for professional document editing. Its compatibility with other Adobe tools enhances workflow efficiency, ensuring dates are added accurately and consistently across documents.
2.2 Utilizing PDF Editors Like PDFelement
PDFelement is a powerful PDF editor that simplifies date insertion. Users can add dates by inserting text or using form fields. The software supports customizable date formats, such as MM/DD/YYYY, and allows precise placement and styling. Its intuitive interface makes it easy to edit and format dates, ensuring professionalism in documents. PDFelement also offers tools for batch processing, saving time when working with multiple PDFs. This makes it a versatile and efficient solution for both individual and professional use, catering to various document needs effectively.

2.3 Adding Dates via Online PDF Tools
Online PDF tools like pdfFiller and JotForm offer convenient solutions for adding dates. These platforms allow users to insert dates using text fields or form elements without downloading software. Simply upload the PDF, select the date tool, and place it where needed. Many tools support date formatting options and automatic date insertion; They are ideal for quick edits and collaboration, enabling easy sharing and saving. This method is perfect for those who prefer web-based solutions for efficient and straightforward date insertion in PDF documents.

Adding Date Fields in PDF Forms
Adding date fields in PDF forms involves creating interactive elements using tools like Adobe Acrobat. This allows users to input or select dates, enhancing form functionality and clarity.
3.1 Creating Interactive Date Fields
Creating interactive date fields in PDFs involves using tools like Adobe Acrobat or PDFelement. Open the PDF, select the “Prepare Form” option, and choose “Add a Date Field.” Drag the field to the desired location. Customize its properties, such as date format and appearance, under the “Format” tab. Users can then interact with the field, selecting dates directly from the form. This feature enhances usability and ensures accurate data entry, making your PDF forms more efficient and professional.
3.2 Customizing Date Formats and Properties
Customizing date formats and properties ensures consistency and professionalism in PDF documents. Using tools like Adobe Acrobat or PDFelement, you can modify date formats, such as MM/DD/YYYY or DD/MM/YYYY. Access the properties dialog box by right-clicking the date field. Adjust font style, size, alignment, and color to match your document’s design. Additionally, you can enable features like auto-fill or date validation. These customizations enhance user experience and ensure accurate data entry, making your PDF forms both functional and visually appealing for professional use.

Step-by-Step Guide to Inserting Dates
Inserting dates in PDFs involves opening the document, selecting the right tool, and placing the date. Use editors like Adobe Acrobat or online tools for precise placement and formatting.
4.1 Opening and Preparing the PDF
To insert a date, start by opening your PDF document using a compatible editor like Adobe Acrobat or PDFelement. Ensure the PDF is in editable mode to allow modifications. If the PDF is password-protected, enter the password to unlock it. Once opened, navigate to the page where you want to add the date. Use the tool’s navigation panel to locate the specific section quickly. Prepare the document by zooming in or adjusting the view for better precision. This step ensures you’re ready to proceed with date insertion smoothly.
4.2 Selecting the Correct Tool for Date Insertion
Selecting the right tool is crucial for inserting dates in PDFs. Adobe Acrobat offers advanced features for creating interactive date fields, ideal for forms. PDFelement provides a user-friendly interface for adding and formatting dates. Online tools like pdfFiller are great for quick edits without downloading software. Choose a tool based on your needs—whether you need simplicity, collaboration, or advanced customization. Ensure the tool supports your PDF format and offers the necessary formatting options for accurate date insertion.
4.3 Placing and Formatting the Date
After selecting the tool, place the date in the desired location by dragging the date field or typing directly. Use the formatting options to choose a date style, such as MM/DD/YYYY or DD/MM/YYYY. Adjust the font, size, and color to match your document’s aesthetic. Ensure the date aligns properly with surrounding text or fields for a polished look. For interactive forms, set properties like date pickers or auto-fill features. Proper placement and formatting ensure clarity and professionalism in your PDF documents.

Best Practices for Date Insertion
Ensure consistency by using a uniform date format across documents. Choose a format that aligns with your audience’s regional preferences. Always double-check the date for accuracy and maintain professionalism in presentation.
5.1 Choosing the Right Date Format
Selecting the appropriate date format is crucial for clarity and professionalism. Common formats include MM/DD/YYYY, DD/MM/YYYY, and YYYY-MM-DD. Consider your audience’s regional preferences to avoid confusion. For international documents, YYYY-MM-DD is often recommended for its universality. Ensure consistency across all pages and sections of the PDF. Additionally, using a standardized format helps in maintaining a professional appearance and facilitates easier document management. Always verify the format aligns with the intended purpose of the document to enhance readability and understanding.
5.2 Ensuring Consistency Across Documents
Maintaining consistency in date formats across multiple PDF documents is vital for a professional appearance. Standardize the date format throughout all files to prevent confusion. Use tools like PDF editors to apply uniform formatting. Regularly review and update dates to ensure accuracy. Consistency enhances readability and maintains a cohesive look, which is especially important in formal or business-related documents. By adhering to a single format, you streamline document management and improve overall efficiency in processing and sharing PDFs.

Troubleshooting Common Issues
Common issues include date formatting errors and compatibility problems with PDF editors. Use tools like Adobe Acrobat or PDFelement to resolve these and ensure consistency.
6.1 Fixing Date Formatting Errors
Date formatting errors in PDFs can occur due to incorrect settings or software glitches. To fix these, open the PDF in Adobe Acrobat or PDFelement. Select the date field and adjust the format settings to match your desired output. Ensure the regional settings in your software align with the date format you need. Save the changes to apply the correct formatting. This step ensures consistency and professionalism in your documents.
6.2 Resolving Compatibility Issues with PDF Editors
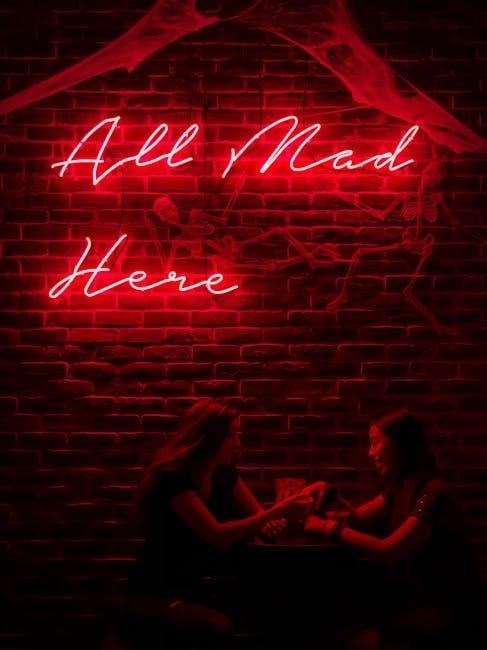
Compatibility issues with PDF editors can hinder date insertion. Ensure your software is updated, as outdated versions may cause formatting problems. Use widely compatible date formats like MM/DD/YYYY to maintain consistency across editors. If issues persist, export the PDF to a standard format before editing. Testing the document in multiple editors can help identify and resolve inconsistencies early. This approach ensures seamless date insertion and maintains document integrity across different platforms.

Inserting dates in PDFs is a straightforward process when using the right tools and methods. Whether you prefer Adobe Acrobat, PDFelement, or online tools, adding dates enhances document clarity and professionalism. By following best practices and troubleshooting common issues, you can ensure consistency and accuracy. This guide has provided comprehensive steps and tips to help you master date insertion in PDFs, making your documents organized and visually appealing for any purpose.

Leave a Reply
You must be logged in to post a comment.